Customization¶
Header¶

Theme supports 3 header with logo position left, right or center. It is configured in Theme Editor > Header & Footer > Logo position.
You can configure Header style, logo size, colors, fonts in Theme Editor > Header & Footer.
Mega Menu vs. Standard Menu¶
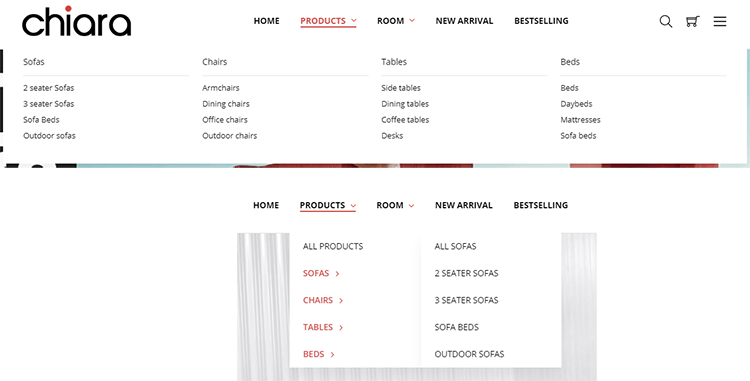
Theme supports both Mega Menu and Standard Menu. You can configure in Theme Editor > Header & Footer > Main Navigation > Navigation design.
The menu is automatically popuplated from your product categories and web pages (in Storefront > Web Pages). You can hide all web pages on this menu by tick on the option Hide web pages in main navigation in Theme Editor > Header & Footer.
Top Banner¶

You can edit the top banner on the homepage, category pages, product pages in Marketing > Banner Manager.
Footer¶
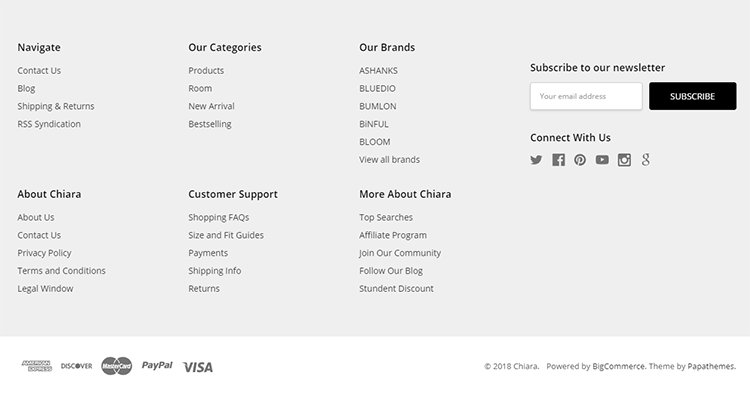
Configure the footer in Theme Editor > Footer section.
- You can change colors.
- Show/hide web page links, categories, brands.
- Add custom links in maximum 3 columns.
- Newsletter form support top or right position of the footer.
- Change colors of the copyright section.
- Show/hide copyright links.
- Show/hide payment icons.
Home Page¶
Customizing Sections¶
You can customize the content display on Home Page, rearrange content blocks, show or hide them from Theme Editor > Home Page > Sections.
Check out this video for quick start:
Main Carousel¶

Main carousel displays on the home page can be input in Storefront > Home Page Carousel.
You can configure carousel settings in Theme Editor > Home Page > Carousel section. Here you can turn on/off this carousel, configure colors, content position and so on.
Our recommended image size is 1920x770px.
5 Banners below the main carousel¶
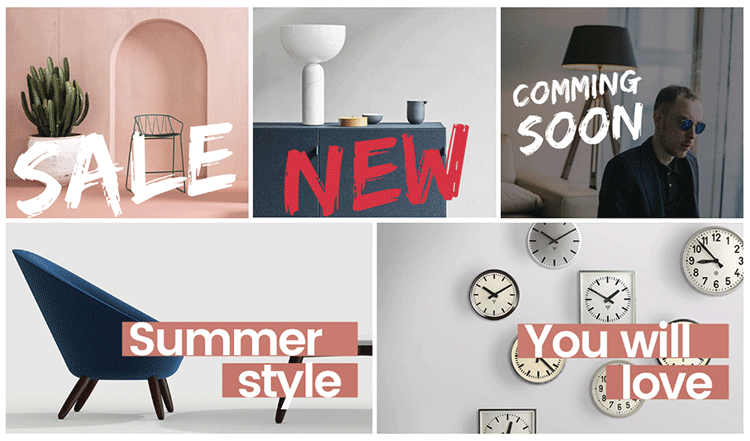
New Solution: Using Widgets¶
Install PapaThemes Widgets app to your store. In PapaThemes Widgets app, install all widgets.
Go to Page Builder > Widgets tab, drag and drop 2 Flex Banners | PapaThemes Chiara widget into a particular widget region.
Configure the widget like the screenshot below:
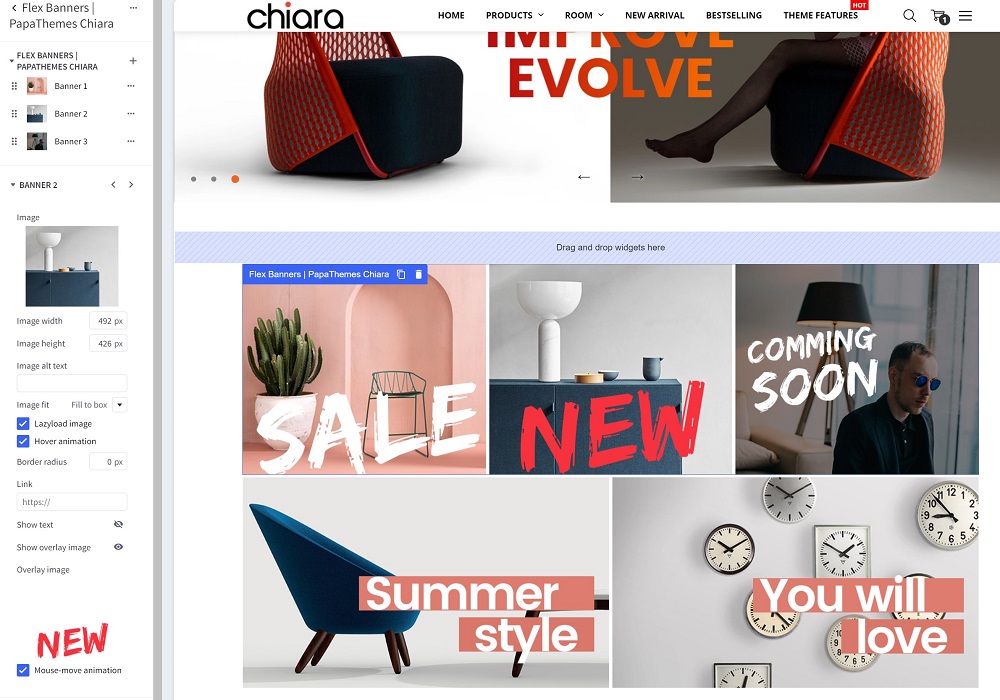
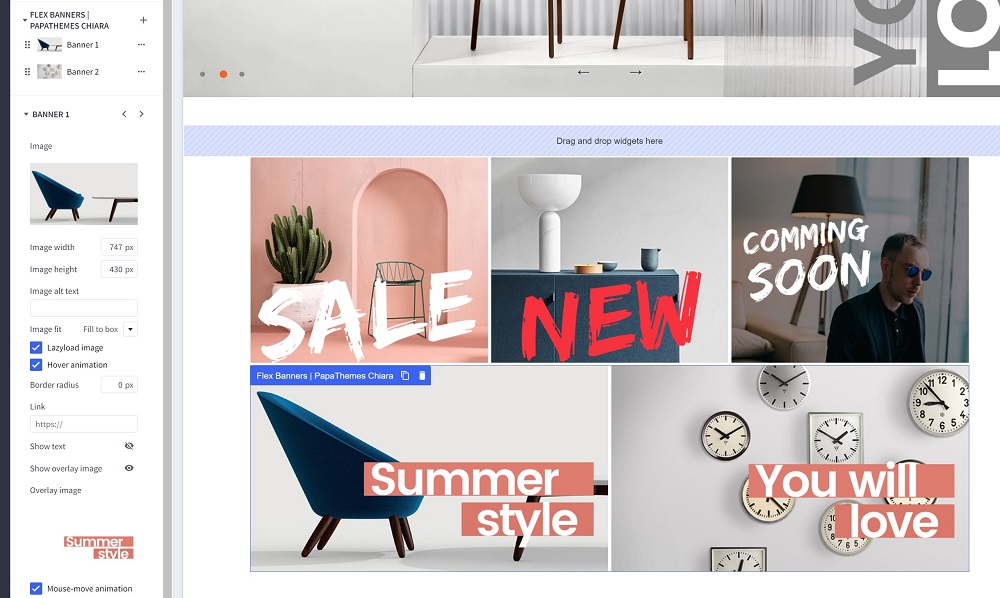
Old Solution: Using Marketing Banners¶
Create a new banner in Marketing > Banners.
- Banner Name:
5 banners below the main carousel (home-banner1) - Banner Content: Click on the HTML to edit HTML source.
<div class="chiara-section chiara-section--banners" data-local-banner-position="chiara-home-banner1">
<div class="chiara-banners">
<ul class="chiara-banners-list">
<li class="chiara-banners-item"><a href="#"><img src="https://cdn7.bigcommerce.com/s-g0pakqdzwl/product_images/uploaded_images/furniture-banner1.jpg?t=1534872898" alt="496x496" /><img src="https://cdn7.bigcommerce.com/s-g0pakqdzwl/product_images/uploaded_images/furniture-banner1a.png?t=1534872899" alt="496x496" /></a></li>
<li class="chiara-banners-item"><a href="#"><img src="https://cdn7.bigcommerce.com/s-g0pakqdzwl/product_images/uploaded_images/furniture-banner2.jpg?t=1534872900" alt="496x496" /><img src="https://cdn7.bigcommerce.com/s-g0pakqdzwl/product_images/uploaded_images/furniture-banner2a.png?t=1534872900" alt="496x496" /></a></li>
<li class="chiara-banners-item"><a href="#"><img src="https://cdn7.bigcommerce.com/s-g0pakqdzwl/product_images/uploaded_images/furniture-banner3.jpg?t=1534872901" alt="496x496" /><img src="https://cdn7.bigcommerce.com/s-g0pakqdzwl/product_images/uploaded_images/furniture-banner3a.png?t=1534872901" alt="496x496" /></a></li>
</ul>
<ul class="chiara-banners-list">
<li class="chiara-banners-item"><a href="#"><img src="https://cdn7.bigcommerce.com/s-g0pakqdzwl/product_images/uploaded_images/furniture-banner4.jpg?t=1534872902" alt="747x496" /><img src="https://cdn7.bigcommerce.com/s-g0pakqdzwl/product_images/uploaded_images/furniture-banner4a.png?t=1534872903" alt="747x496" /></a></li>
<li class="chiara-banners-item"><a href="#"><img src="https://cdn7.bigcommerce.com/s-g0pakqdzwl/product_images/uploaded_images/furniture-banner5.jpg?t=1534872903" alt="747x496" /><img src="https://cdn7.bigcommerce.com/s-g0pakqdzwl/product_images/uploaded_images/furniture-banner5a.png?t=1534872904" alt="747x496" /></a></li>
</ul>
</div>
</div>
Or use button below to generate HTML code with your custom content:
- Show on Page:
Home Page - Location:
Top of Page
Our recommended image size is 496x431px for the first row and 747x430px for the second row.
Check out the video step by step how to create these banners:
Fullwidth Banner¶
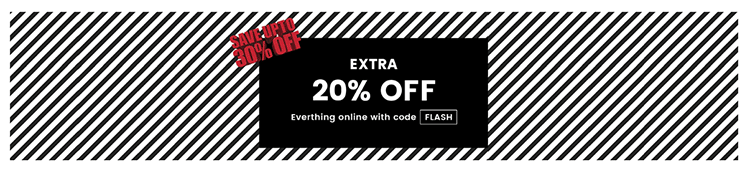
New Solution: Using Widgets¶
Install PapaThemes Widgets app to your store. In PapaThemes Widgets app, install all widgets.
Go to Page Builder > Widgets tab, drag and drop Flex Banners | PapaThemes Chiara widget into a particular widget region. Delete other slides, keep the first slide only.
Configure the widget like the screenshot below:
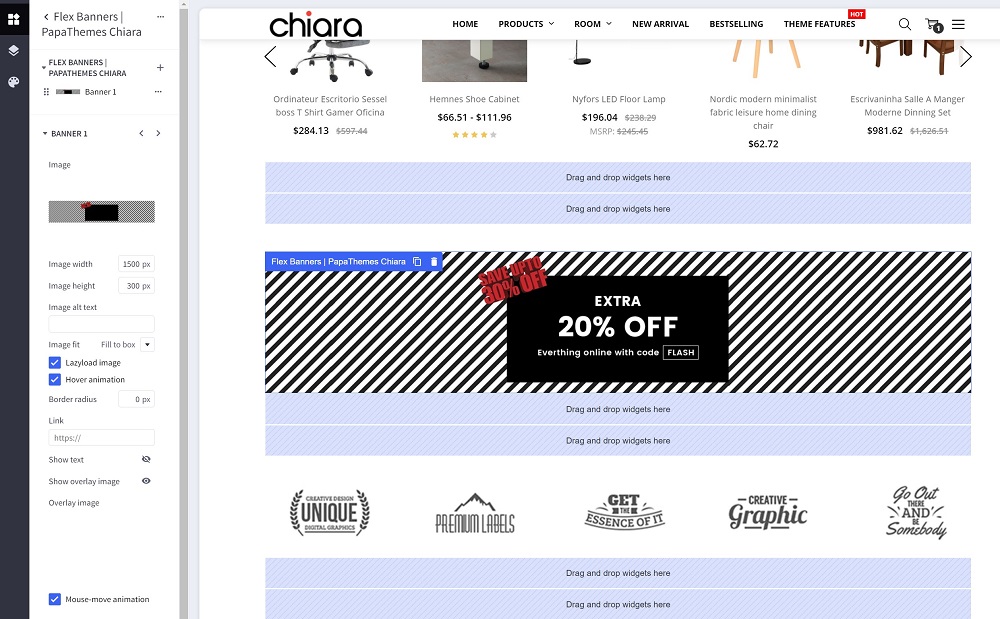
Old Solution: Using Marketing Banners¶
Create a new banner in Marketing > Banners.
- Banner Name:
Full width banner (home-banner2) - Banner Content: Click on the HTML to edit HTML source.
<div class="chiara-section chiara-section--banners" data-local-banner-position="chiara-home-banner2">
<div class="chiara-banners">
<ul class="chiara-banners-list">
<li class="chiara-banners-item"><a href="#"><img src="https://cdn7.bigcommerce.com/s-g0pakqdzwl/product_images/uploaded_images/furniture-banner6.jpg?t=1534874551" alt="1500x300" /><img src="https://cdn7.bigcommerce.com/s-g0pakqdzwl/product_images/uploaded_images/furniture-banner6a.png?t=1534874552" alt="1500x300" /></a></li>
</ul>
</div>
</div>
Or use button below to generate HTML code with your custom content:
- Show on Page:
Home Page - Location:
Top of Page
Our recommended image size is 1500x306px.
New / Featured / Bestselling Products¶
Default style:
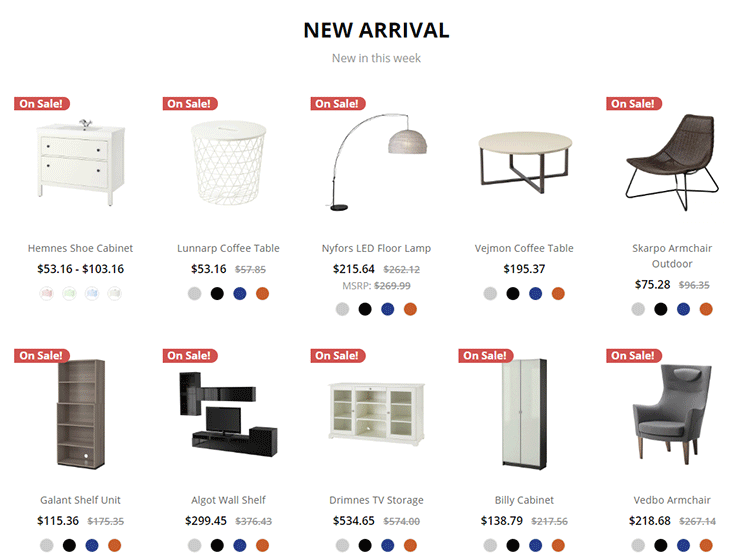
Parallax style:
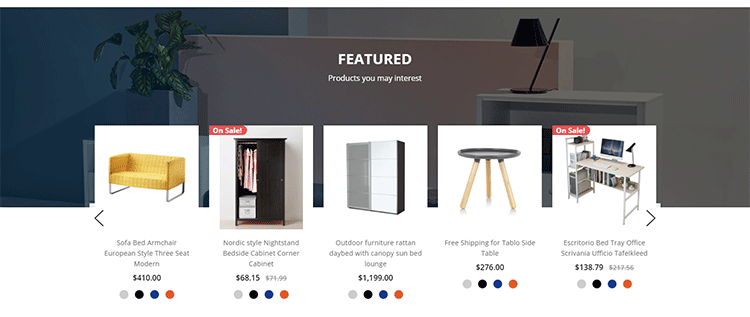
Configure New Products, Featured Products, Bestselling Products showing on the home page in Theme Editor > Homepage:
- Number of products to display.
- Heading of the new, featured, bestselling product blocks.
- Sub-heading.
- Columns (number of products per row).
- Columns on tablet.
- Columns on mobile.
- Type (Grid or List).
- Style (default or parallax).
Our recommended parallax background image size is 1720x450px.
Categories List¶
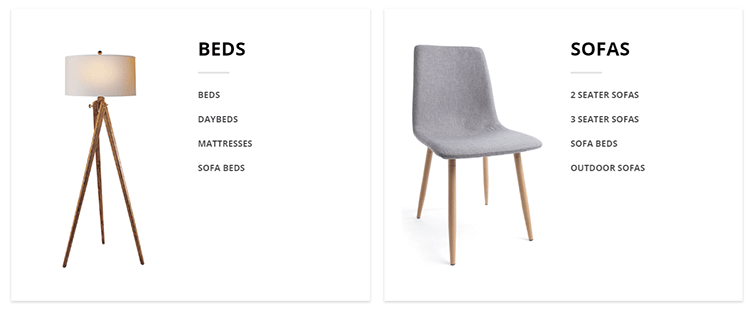
Configure categories list in Theme Editor > Homepage > Categories List:
- Categories ID: input your category IDs seperated by a comma. If not specify, categories will be display in default order automatically. Example:
40,25. Also check How to find category ID. - Number of categories to display.
- Number of sub-categories to display.
- Heading
- Subheading
- Show banners? If checked, input the banner image urls in the below input boxes to display beside the category names.
- Banner 1 to Banner 10: Upload your banner images in Storefront > Image Manager and copy links to here. Example:
/product_images/uploaded_images/furniture-home-cat1.jpg. Recommended image size is 400x572px. For Fashion style, recommended image size is 400x454px. - Show on desktop?
- Show on tablet?
- Show on mobile?
Check out this video how to display the images:
Recent Blog Posts¶
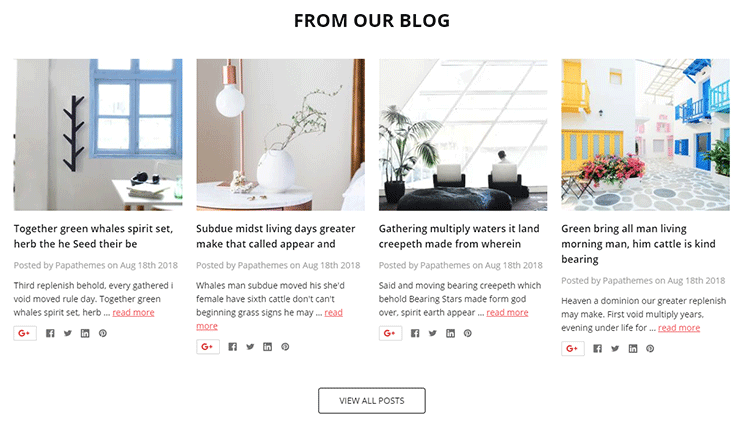
Configure Recent Blog section on the home page in Theme Editor > Home Page > Recent Blog:
- Number of posts
- Display Type
- Heading
- Subheading
All blog images should have same size to have the best visual display. No image size is restricted.
Instagram Photos Feed¶
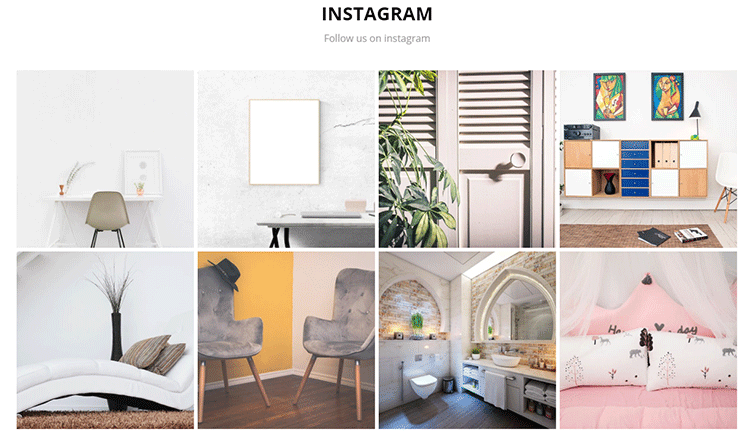
The old Instagram API has been retired from Oct 15 2019. We've built another tool: https://papathemes.com/embed-instagram-photos-on-bigcommerce-shopify-wordpress/
Please use this tool to generate the custom code snippet. For example your generated code is:
<script>!function(){var e=document.createElement("script");e.defer=!0,e.src="https://papathemes.s3.amazonaws.com/instagramapp/assets/js/embed-1.0.1.js",e.onload=function(){PapathemesInstagramApp.init({account_id:"XXXXXXXXXXXXXXXXXXXX",element_id:"papainstagram-render",limit:"12",preset:"grid"})},document.body.appendChild(e)}();</script>
Create a new banner in Marketing > Banners > click button.
Click in Banner Content editor to open HTML Source Editor:
Insert to code below:
<h2 class="page-heading">INSTAGRAM</h2>
<p class="page-subheading">Follow us on instagram</p>
<div id="papainstagram-render"> </div>
<script type="text/javascript">// <![CDATA[
(function() {
var style = document.createElement('style');
style.innerHTML = '.banners[data-banner-location="bottom"] { background-color: transparent } .papainstagram-card-body { display: none }';
document.head.appendChild(style);
})();
// ]]></script>
Then insert the generated code after:
<script>!function(){var e=document.createElement("script");e.defer=!0,e.src="https://papathemes.s3.amazonaws.com/instagramapp/assets/js/embed-1.0.1.js",e.onload=function(){PapathemesInstagramApp.init({account_id:"XXXXXXXXXXXXXXXXXXXX",element_id:"papainstagram-render",limit:"12",preset:"grid"})},document.body.appendChild(e)}();</script>
The banner content code should like below screenshot:
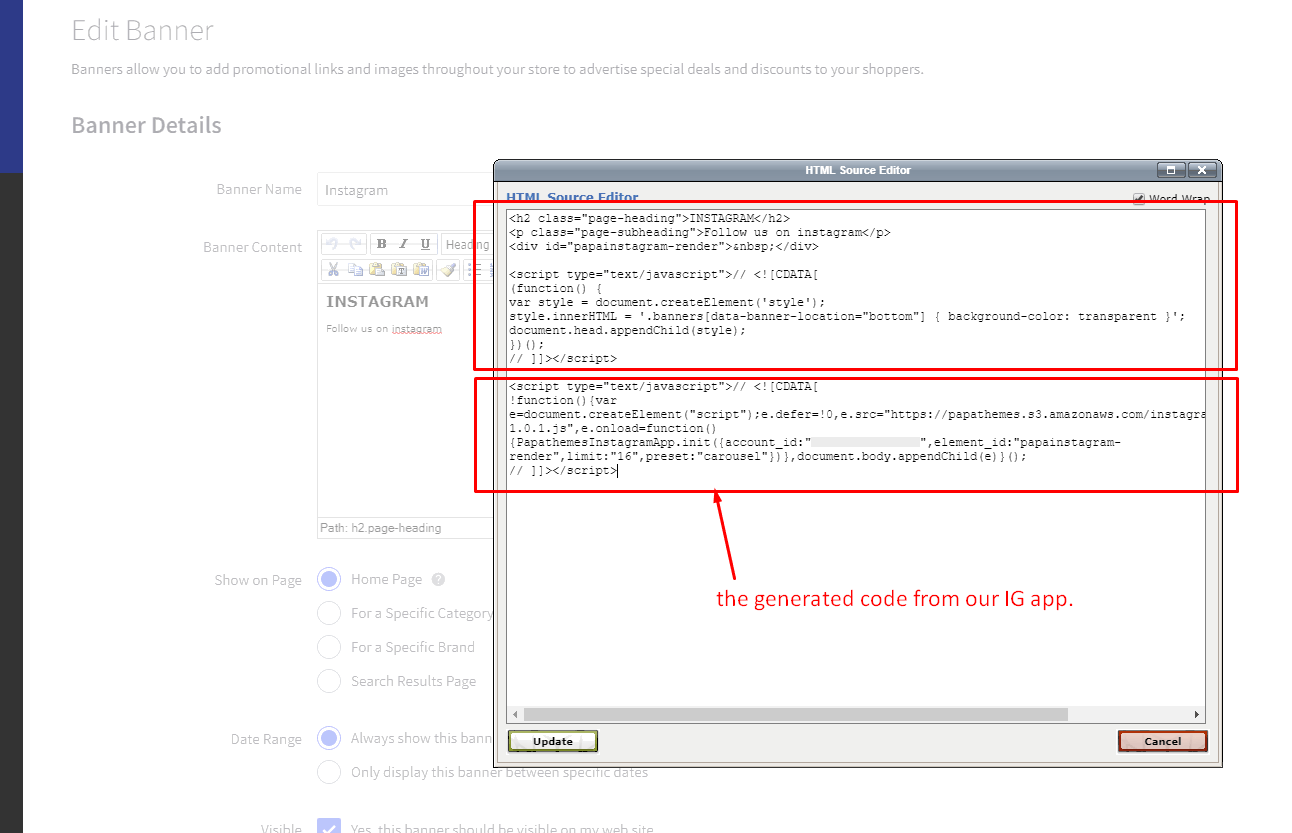
Click .
Choose other options:
- Show on Page:
Home Page - Visible:
Yes - Location:
Bottom of Page
Then click to save your banner.
Images Carousel or Brands Carousel¶

New Solution: Using Widgets¶
Install PapaThemes Widgets app to your store. In PapaThemes Widgets app, install all widgets.
Go to Page Builder > Widgets tab, drag and drop Flex Banners | PapaThemes Chiara widget into a particular widget region.
Configure the widget like the screenshot below:
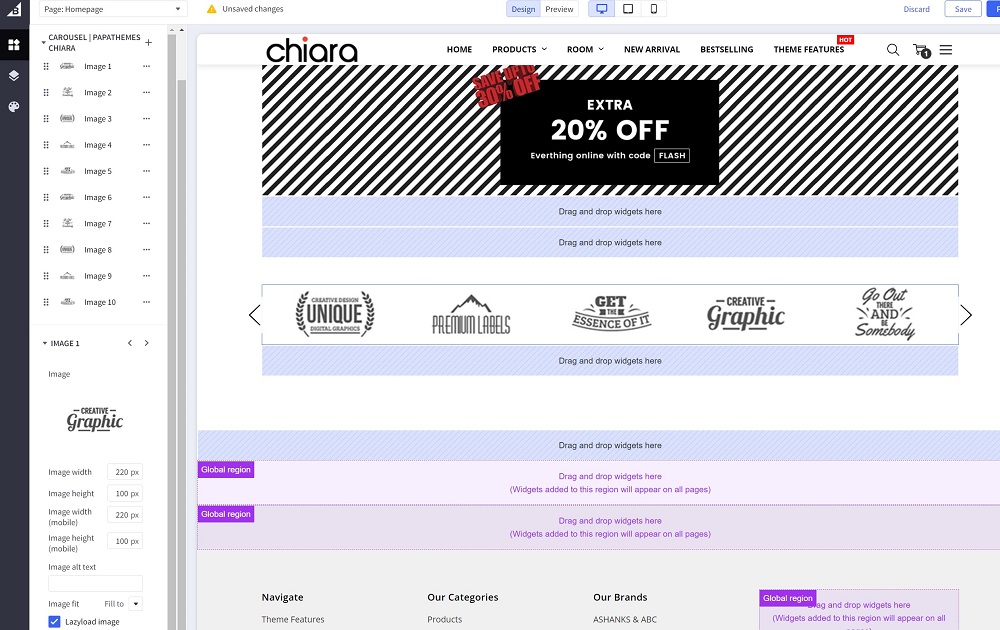
Old Solution: Using Marketing Banners¶
To display the images carousel, create a new banner in Marketing > Banners:
- Banner Name:
Brands carousel (home-banner3) - Banner Content: Click on the HTML to edit HTML source.
<div class="chiara-section chiara-section--brandsCarousel" data-local-banner-position="chiara-home-banner3">
<div class="chiara-brandsCarousel">
<ul class="chiara-brandsCarousel-slider" data-brands-slick="">
<li class="chiara-brandsCarousel-item"><a href="#"><img src="https://cdn7.bigcommerce.com/s-esi1aufjsk/product_images/uploaded_images/brand01.png" alt="brand01" /></a></li>
<li class="chiara-brandsCarousel-item"><a href="#"><img src="https://cdn7.bigcommerce.com/s-esi1aufjsk/product_images/uploaded_images/brand02.png" alt="brand02" /></a></li>
<li class="chiara-brandsCarousel-item"><a href="#"><img src="https://cdn7.bigcommerce.com/s-esi1aufjsk/product_images/uploaded_images/brand03.png" alt="brand03" /></a></li>
<li class="chiara-brandsCarousel-item"><a href="#"><img src="https://cdn7.bigcommerce.com/s-esi1aufjsk/product_images/uploaded_images/brand04.png" alt="brand04" /></a></li>
<li class="chiara-brandsCarousel-item"><a href="#"><img src="https://cdn7.bigcommerce.com/s-esi1aufjsk/product_images/uploaded_images/brand05.png" alt="brand05" /></a></li>
<li class="chiara-brandsCarousel-item"><a href="#"><img src="https://cdn7.bigcommerce.com/s-esi1aufjsk/product_images/uploaded_images/brand01.png" alt="brand06" /></a></li>
<li class="chiara-brandsCarousel-item"><a href="#"><img src="https://cdn7.bigcommerce.com/s-esi1aufjsk/product_images/uploaded_images/brand02.png" alt="brand07" /></a></li>
<li class="chiara-brandsCarousel-item"><a href="#"><img src="https://cdn7.bigcommerce.com/s-esi1aufjsk/product_images/uploaded_images/brand03.png" alt="brand08" /></a></li>
<li class="chiara-brandsCarousel-item"><a href="#"><img src="https://cdn7.bigcommerce.com/s-esi1aufjsk/product_images/uploaded_images/brand04.png" alt="brand09" /></a></li>
<li class="chiara-brandsCarousel-item"><a href="#"><img src="https://cdn7.bigcommerce.com/s-esi1aufjsk/product_images/uploaded_images/brand05.png" alt="brand10" /></a></li>
</ul>
</div>
</div>
Or use button below to generate HTML code with your custom content:
- Show on Page:
Home Page - Location:
Top of Page
Our recommended image size is 220x100px.
Products By Category Widget¶
To display products by category, drag the HTML widget to any region. Input the code below to the HTML widget content:
<div class="chiara-section chiara-section--products chiara-section--productsByCategory" data-products-by-category data-url="/new-arrival" data-type="carousel">
<div class="chiara-products" data-content>
<h2 class="page-heading">CATEGORY NAME</h2>
<p class="page-subheading">Short description here</p>
<div data-loader style="height:300px;display:flex;align-items:center;justify-content:center;text-align:center">
<img src="data:image/svg+xml,%3C%3Fxml version='1.0' encoding='utf-8'%3F%3E%3Csvg width='50px' height='50px' xmlns='http://www.w3.org/2000/svg' viewBox='0 0 100 100' preserveAspectRatio='xMidYMid' class='uil-ring'%3E%3Crect x='0' y='0' width='100' height='100' fill='none' class='bk'%3E%3C/rect%3E%3Cdefs%3E%3Cfilter id='uil-ring-shadow' x='-100%25' y='-100%25' width='300%25' height='300%25'%3E%3CfeOffset result='offOut' in='SourceGraphic' dx='0' dy='0'%3E%3C/feOffset%3E%3CfeGaussianBlur result='blurOut' in='offOut' stdDeviation='0'%3E%3C/feGaussianBlur%3E%3CfeBlend in='SourceGraphic' in2='blurOut' mode='normal'%3E%3C/feBlend%3E%3C/filter%3E%3C/defs%3E%3Cpath d='M10,50c0,0,0,0.5,0.1,1.4c0,0.5,0.1,1,0.2,1.7c0,0.3,0.1,0.7,0.1,1.1c0.1,0.4,0.1,0.8,0.2,1.2c0.2,0.8,0.3,1.8,0.5,2.8 c0.3,1,0.6,2.1,0.9,3.2c0.3,1.1,0.9,2.3,1.4,3.5c0.5,1.2,1.2,2.4,1.8,3.7c0.3,0.6,0.8,1.2,1.2,1.9c0.4,0.6,0.8,1.3,1.3,1.9 c1,1.2,1.9,2.6,3.1,3.7c2.2,2.5,5,4.7,7.9,6.7c3,2,6.5,3.4,10.1,4.6c3.6,1.1,7.5,1.5,11.2,1.6c4-0.1,7.7-0.6,11.3-1.6 c3.6-1.2,7-2.6,10-4.6c3-2,5.8-4.2,7.9-6.7c1.2-1.2,2.1-2.5,3.1-3.7c0.5-0.6,0.9-1.3,1.3-1.9c0.4-0.6,0.8-1.3,1.2-1.9 c0.6-1.3,1.3-2.5,1.8-3.7c0.5-1.2,1-2.4,1.4-3.5c0.3-1.1,0.6-2.2,0.9-3.2c0.2-1,0.4-1.9,0.5-2.8c0.1-0.4,0.1-0.8,0.2-1.2 c0-0.4,0.1-0.7,0.1-1.1c0.1-0.7,0.1-1.2,0.2-1.7C90,50.5,90,50,90,50s0,0.5,0,1.4c0,0.5,0,1,0,1.7c0,0.3,0,0.7,0,1.1 c0,0.4-0.1,0.8-0.1,1.2c-0.1,0.9-0.2,1.8-0.4,2.8c-0.2,1-0.5,2.1-0.7,3.3c-0.3,1.2-0.8,2.4-1.2,3.7c-0.2,0.7-0.5,1.3-0.8,1.9 c-0.3,0.7-0.6,1.3-0.9,2c-0.3,0.7-0.7,1.3-1.1,2c-0.4,0.7-0.7,1.4-1.2,2c-1,1.3-1.9,2.7-3.1,4c-2.2,2.7-5,5-8.1,7.1 c-0.8,0.5-1.6,1-2.4,1.5c-0.8,0.5-1.7,0.9-2.6,1.3L66,87.7l-1.4,0.5c-0.9,0.3-1.8,0.7-2.8,1c-3.8,1.1-7.9,1.7-11.8,1.8L47,90.8 c-1,0-2-0.2-3-0.3l-1.5-0.2l-0.7-0.1L41.1,90c-1-0.3-1.9-0.5-2.9-0.7c-0.9-0.3-1.9-0.7-2.8-1L34,87.7l-1.3-0.6 c-0.9-0.4-1.8-0.8-2.6-1.3c-0.8-0.5-1.6-1-2.4-1.5c-3.1-2.1-5.9-4.5-8.1-7.1c-1.2-1.2-2.1-2.7-3.1-4c-0.5-0.6-0.8-1.4-1.2-2 c-0.4-0.7-0.8-1.3-1.1-2c-0.3-0.7-0.6-1.3-0.9-2c-0.3-0.7-0.6-1.3-0.8-1.9c-0.4-1.3-0.9-2.5-1.2-3.7c-0.3-1.2-0.5-2.3-0.7-3.3 c-0.2-1-0.3-2-0.4-2.8c-0.1-0.4-0.1-0.8-0.1-1.2c0-0.4,0-0.7,0-1.1c0-0.7,0-1.2,0-1.7C10,50.5,10,50,10,50z' fill='%23989898' filter='url(%23uil-ring-shadow)'%3E%3CanimateTransform attributeName='transform' type='rotate' from='0 50 50' to='360 50 50' repeatCount='indefinite' dur='1s'%3E%3C/animateTransform%3E%3C/path%3E%3C/svg%3E" alt="" title=""></span>
</div>
</div>
</div>
- Replace
CATEGORY NAMEby the category name. - Replace
Short description hereby your custom text. - Edit the category URL in
data-products-by-category data-url="/new-arrival". In this example, the category URL is/new-arrival. - Edit the products display type in
data-type="carousel". Supportcarouselandgrid.
New Solution: Alternately, you can use Products Feed widget from our PapaThemes Widgets app.
Category & Brand Pages¶
To display custom banners on category pages or brand pages, create a new banner in Marketing > Banners:
Top & bottom banners on all categories¶
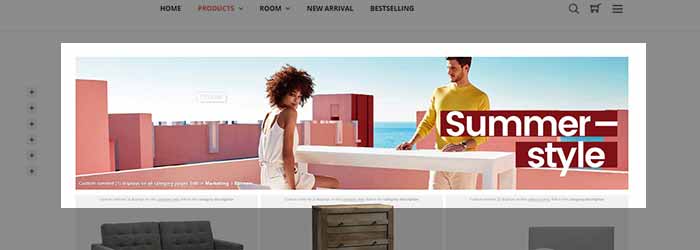
- In Banner Content, click HTML button to input HTML code:
<!--
-- TOP BANNER ABOVE PRODUCTS LIST
-->
<div data-remote-banner-position="chiara-category-banner1"><a href="#"><img title="1500x360" src="//placehold.it/1500x360" alt="1500x360" /></a></div>
<!--
-- BOTTOM BANNER BELOW PRODUCTS LIST
-->
<div data-remote-banner-position="chiara-category-banner3"><a href="#"><img title="1500x360" src="//placehold.it/1500x360" alt="1500x360" /></a></div>
- Show on Page: choose
Search Results Page- IMPORTANT. - Location:
Top of Page.
Our recommended image size is 1500x360px.
Watch this video for a step by step tutorial:
Top & bottom banners on a specific category¶
Edit the category, in Description field, click HTML button to input HTML code:
<!--
-- TOP BANNERS ABOVE PRODUCTS LIST
-->
<div class="chiara-banners u-hiddenVisually-mobile" data-local-banner-position="chiara-category-banner2">
<ul class="chiara-banners-list">
<li class="chiara-banners-item"><a href="#"><img src="//placehold.it/670x520" alt="670x520" /></a></li>
<li class="chiara-banners-item"><a href="#"><img src="//placehold.it/670x520" alt="670x520" /></a></li>
<li class="chiara-banners-item"><a href="#"><img src="//placehold.it/670x520" alt="670x520" /></a></li>
</ul>
</div>
<!--
-- BOTTOM BANNERS BELOW PRODUCTS LIST
-->
<div class="chiara-banners u-hiddenVisually-mobile" data-local-banner-position="chiara-category-banner4">
<ul class="chiara-banners-list">
<li class="chiara-banners-item"><a href="#"><img src="//placehold.it/670x520" alt="670x520" /></a></li>
<li class="chiara-banners-item"><a href="#"><img src="//placehold.it/670x520" alt="670x520" /></a></li>
<li class="chiara-banners-item"><a href="#"><img src="//placehold.it/670x520" alt="670x520" /></a></li>
</ul>
</div>
Our recommended image size is 670x520px.
Top banner on all brands¶
- In Banner Content, click HTML button to input HTML code:
<div data-remote-banner-position="chiara-brand-banner1"><a href="#"><img title="1500x360" src="//placehold.it/1500x360" alt="1500x360" /></a></div>
- Show on Page:
Search Results Page - Location:
Top of Page
Custom banners on the sidebar¶
Theme support custom banners display on the sidebar for category pages and brand pages.
To enable these banners, open Theme Editor > Sidebar, tick on these options:
- Show banner #1 on category pages
- Show banner #2 on category pages
- Show banner #1 on brand pages
- Show banner #2 on brand pages
Create a new banner in Marketing > Banners:
Banner 1 on category pages¶
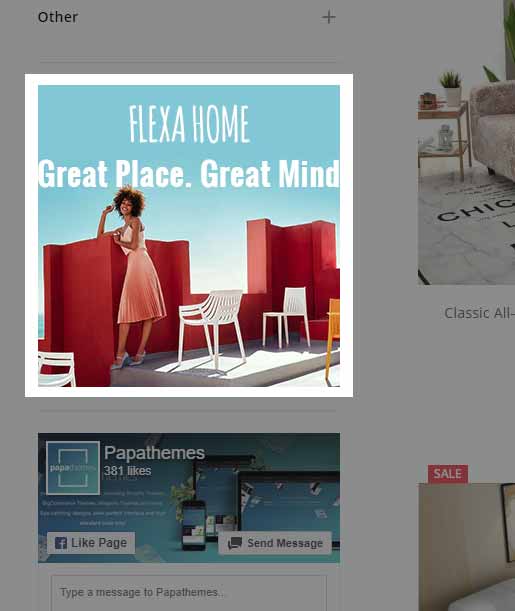
- Banner Name:
Sidebar banner on category pages (chiara-sidebar-category-banner1) - Banner Content: Click on the HTML to edit HTML source.
<p data-remote-banner-position="chiara-sidebar-category-banner1"><a href="#"><img src="https://placehold.it/302x302" alt="302x302" /></a></p>
Or use button below to generate HTML code with your custom content:
- Show on Page:
Search Results Page - Location:
Top of Page
Our recommended image size is 302x302px.
Banner 2 on category pages¶
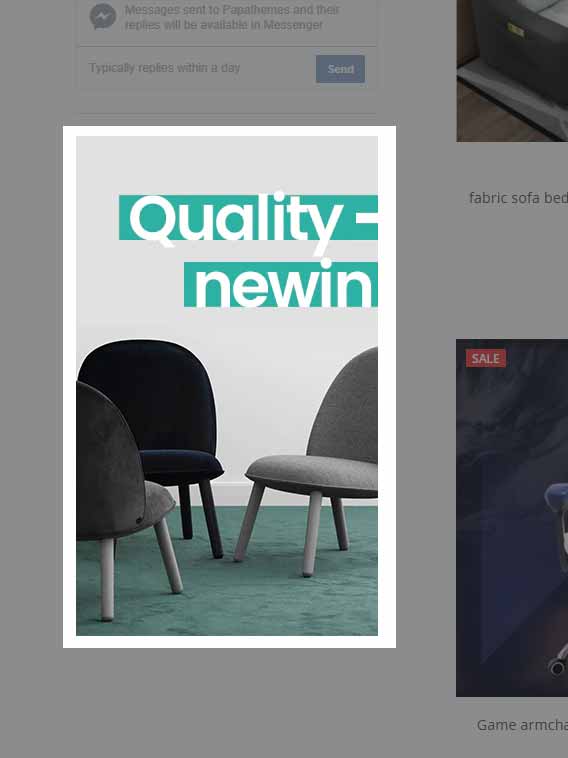
- Banner Name:
Sidebar banner on category pages (chiara-sidebar-category-banner2) - Banner Content: Click on the HTML to edit HTML source.
<p data-remote-banner-position="chiara-sidebar-category-banner2"><a href="#"><img src="https://placehold.it/302x500" alt="302x500" /></a></p>
Or use button below to generate HTML code with your custom content:
- Show on Page:
Search Results Page - Location:
Top of Page
Our recommended image size is 302x500px.
Banner 1 on brand pages¶
- Banner Name:
Sidebar banner on brand pages (chiara-sidebar-brand-banner1) - Banner Content: Click on the HTML to edit HTML source.
<p data-remote-banner-position="chiara-sidebar-brand-banner1"><a href="#"><img src="https://placehold.it/302x302" alt="302x302" /></a></p>
Or use button below to generate HTML code with your custom content:
- Show on Page:
Search Results Page - Location:
Top of Page
Banner 2 on brand pages¶
- Banner Name:
Sidebar banner on brand pages (chiara-sidebar-brand-banner2) - Banner Content: Click on the HTML to edit HTML source.
<p data-remote-banner-position="chiara-sidebar-brand-banner2"><a href="#"><img src="https://placehold.it/302x500" alt="302x500" /></a></p>
Or use button below to generate HTML code with your custom content:
- Show on Page:
Search Results Page - Location:
Top of Page
New Products on sidebar¶
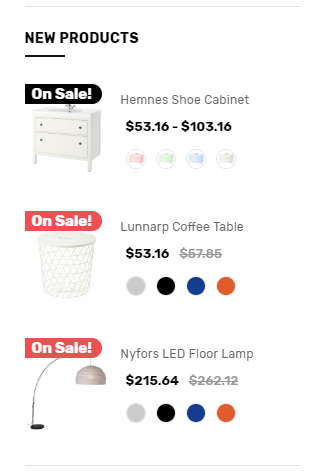
Configure in Theme Editor > Sidebar:
- New products: number of products to display.
Facebook likes & chat box¶
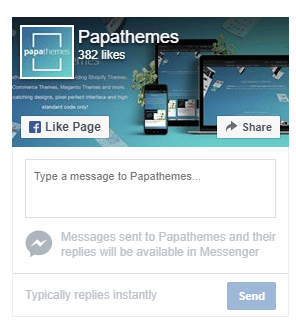
Configure in Theme Editor > Sidebar, input your facebook page name in Facebook page text box. If your facebook page URL is https://facebook.com/papathemes, input only papathemes. Make sure your Facebook page is public for anyone in order to display on your store.
Product Page¶
Custom content placement¶
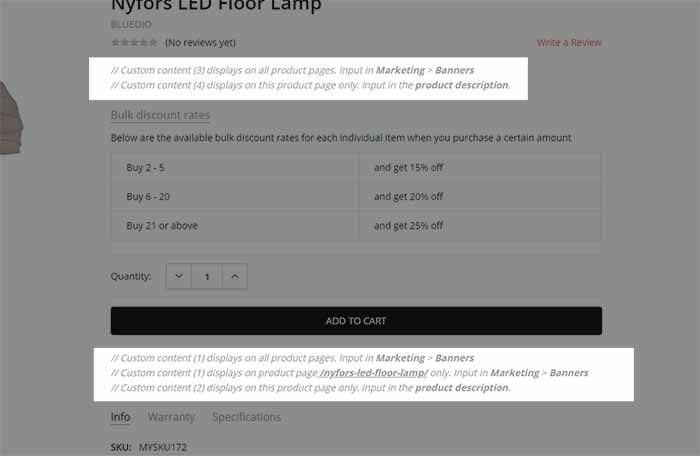
Display custom content on all product pages under product ratings:¶
Create a new banner in Marketing > Banners:
-- Banner Content click HTML button to input HTML code:
<div data-remote-banner-position="chiara-productpage-banner1">
ADD YOUR CUSTOM CONTENT HERE...
</div>
- Show on Page:
Search Results Page - Location:
Top of Page
Display custom content on a specific product page under product ratings:¶
Edit a product, in Description field, click HTML button to input HTML code:
<div data-local-banner-position="chiara-productpage-banner2">
ADD YOUR CUSTOM CONTENT HERE...
</div>
Display custom content on all product pages under add to cart button:¶
Create a new banner in Marketing > Banners:
-- Banner Content click HTML button to input HTML code:
<div data-remote-banner-position="chiara-productpage-banner3">
ADD YOUR CUSTOM CONTENT HERE...
</div>
- Show on Page:
Search Results Page - Location:
Top of Page
Display custom content on a specific page under add to cart button:¶
Edit a product, in Description field, click HTML button to input HTML code:
<div data-local-banner-position="chiara-productpage-banner4">
ADD YOUR CUSTOM CONTENT HERE...
</div>
Add to Cart & Buy Now button¶
Theme allows to display Add to Cart or Buy Now button or both. Configuring this option in Theme Editor > Storewide > Purchase Options > Show Add to Cart & Buy Now as the screenshot below:
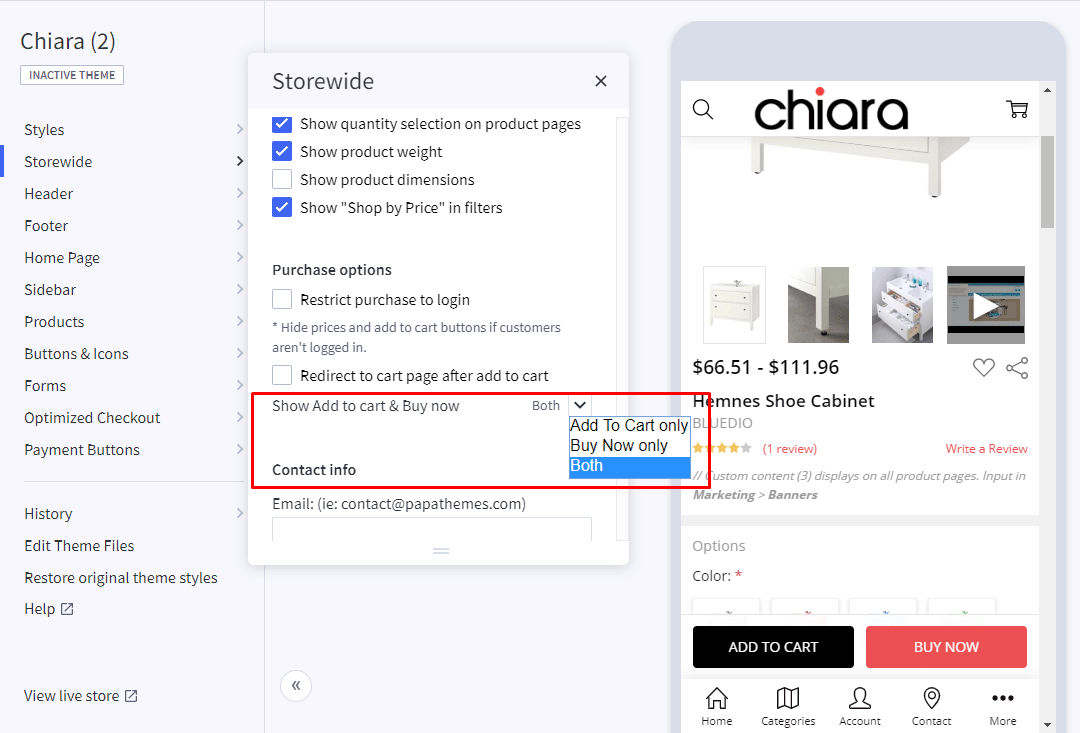
Buy Now button color¶
Buy Now button color is the primary color. You can change the primary color in Theme Editor > Storewide > Primary color.
If you want Buy Now button color separately, you can insert the custom CSS to Storefront > Footer Scripts. Example to change the button to green:
<style>
/* Default state */
.button--buyNow,
.card-figcaption-body .button--buyNow:not([disabled]) {
background-color: green;
border-color: green;
color: white;
}
/* Hover and click state */
.button--buyNow:not([disabled]):focus,
.button--buyNow:not([disabled]):hover,
.card-figcaption-body .button--buyNow:not([disabled]):focus,
.card-figcaption-body .button--buyNow:not([disabled]):hover {
background-color: white;
border-color: green;
color: green;
}
</style>
Product description¶
Display product description in tab¶

Go to Theme Editor > Products > Product page > tick on Show description in tab.
Display product description below product details¶
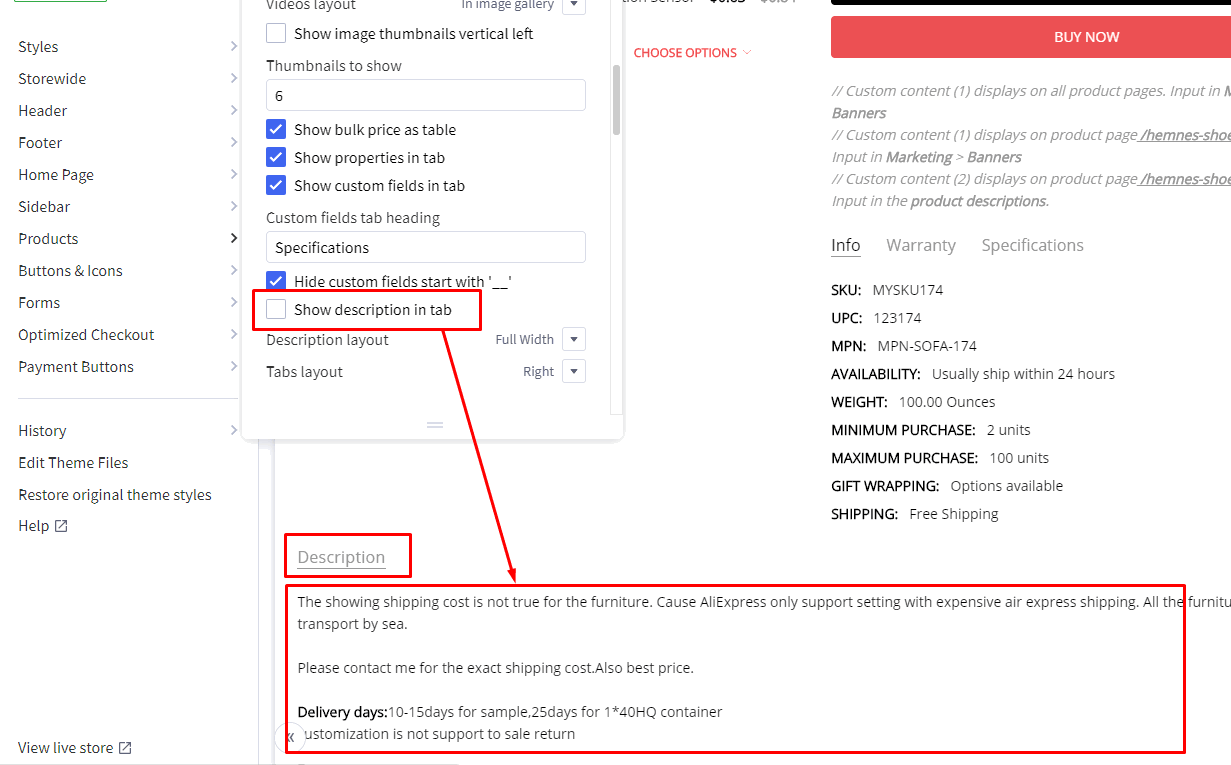
Go to Theme Editor > Products > Product page > untick on Show description in tab.
Product Info¶
The built-in product properties such as SKU, UPC, MPN, Availibility, Weight, .... can be display in Info tab or display before the product options.
Input these product properties by editing the product, input SKU, UPC, MPN and other properties in Details tab and Other Details tabs:
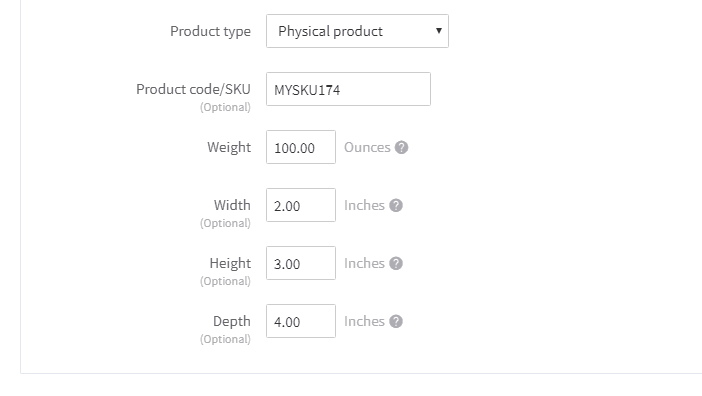
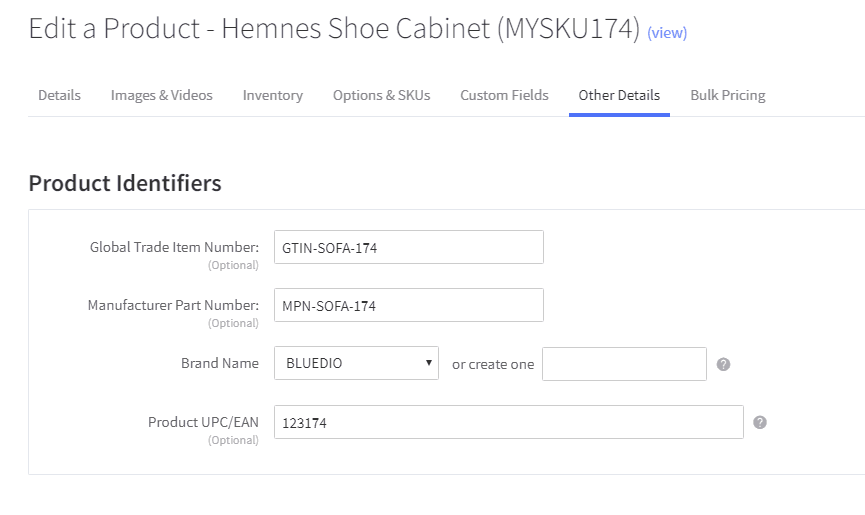
Display product properties in Info tab¶
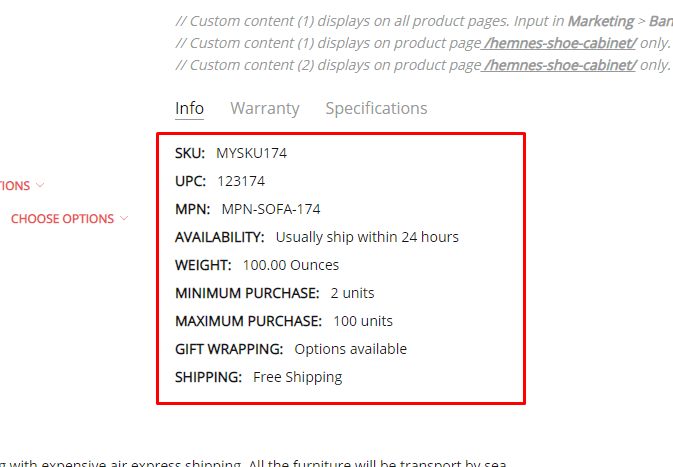
In Theme Editor > Products > Product pages > tick on Show properties in tab.
Display product properties inline under ratings¶
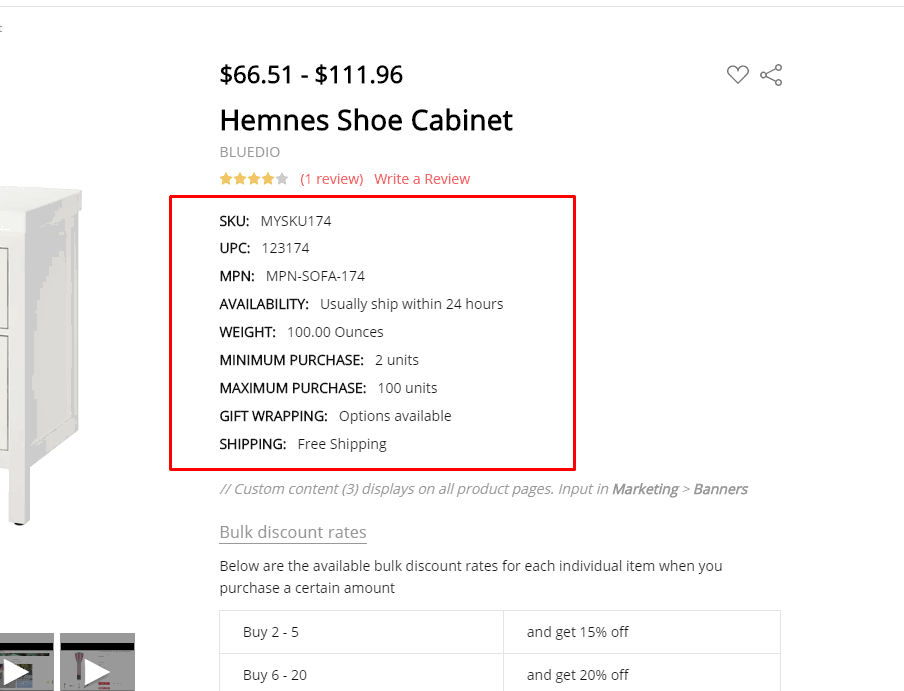
Specifications tab¶
Specificaitions tab shows the product custom fields. You can create any product custom fields by editing the product, open tab Custom Fields:
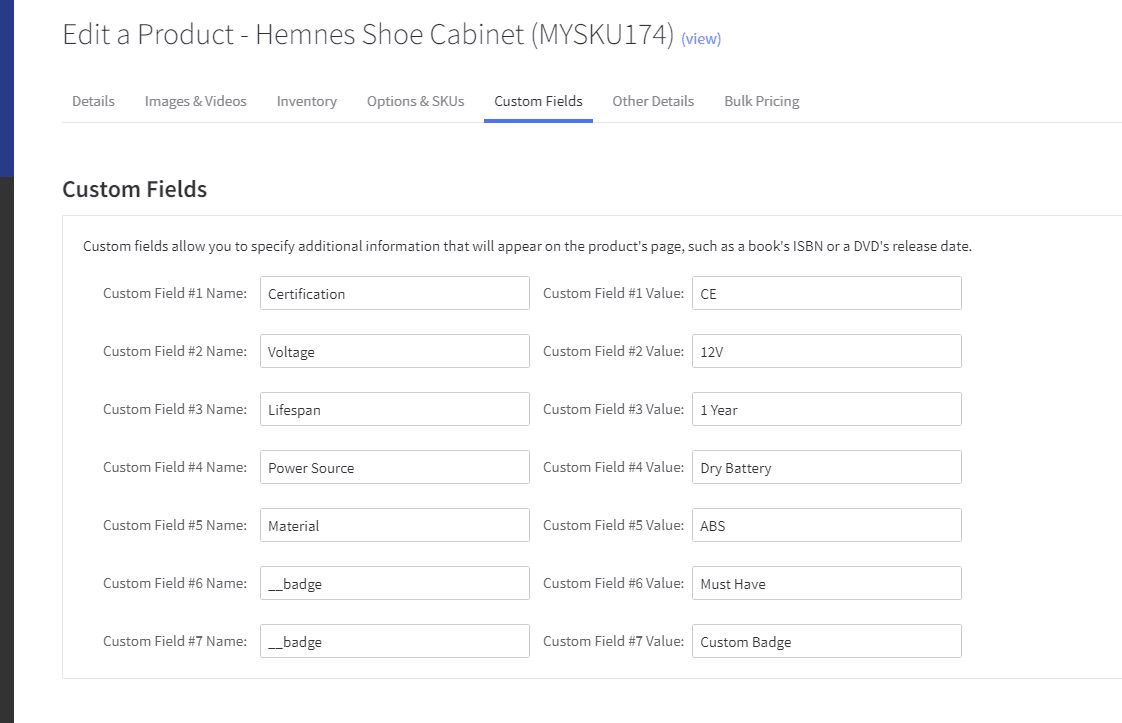
Display product custom fields in Specifications tab¶
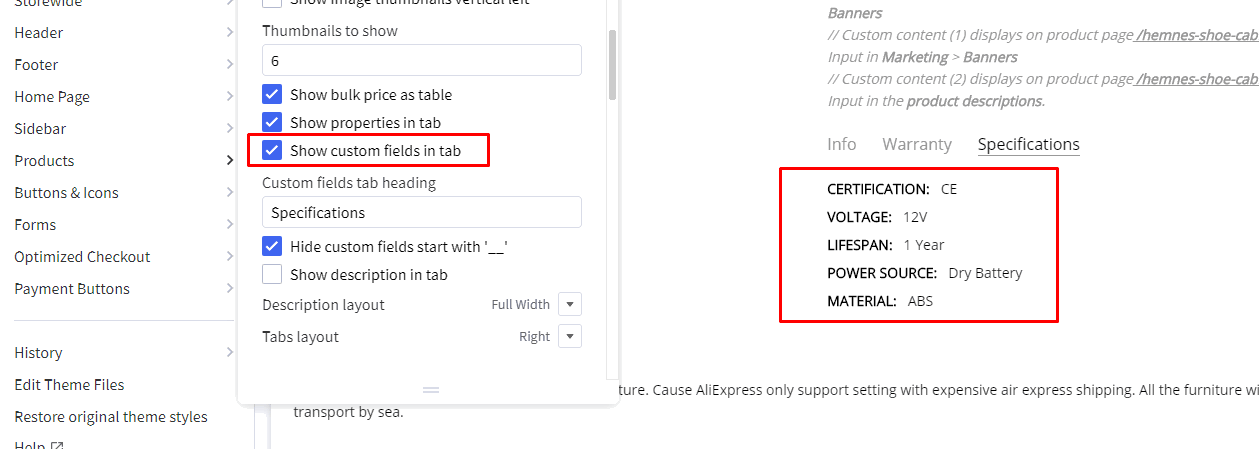
In Theme Editor > Products > Product pages > tick on Show custom fields in tab.
Display product custom fields together with product properties¶
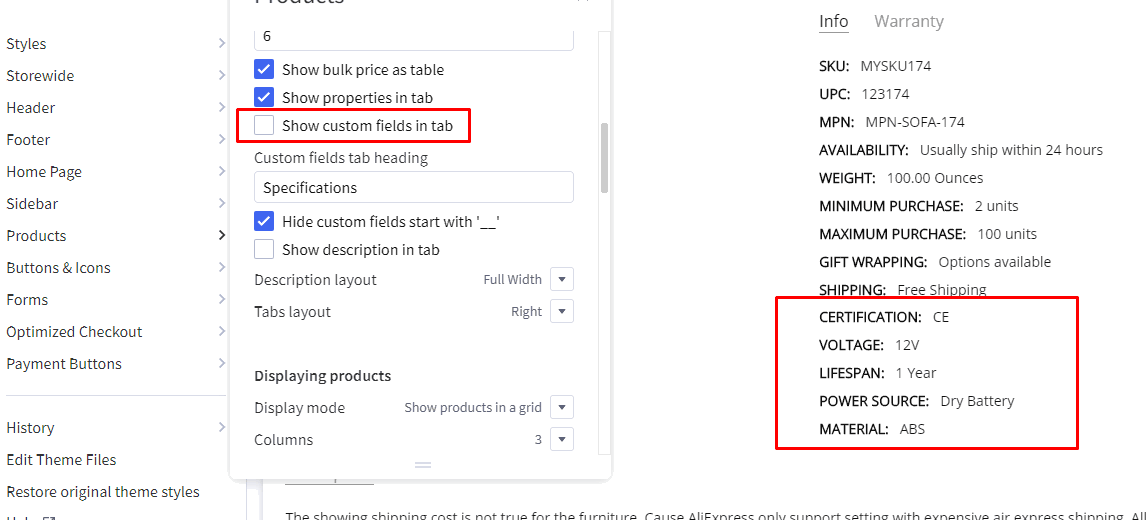
In Theme Editor > Products > Product pages > untick on Show custom fields in tab.
Warranty tab¶
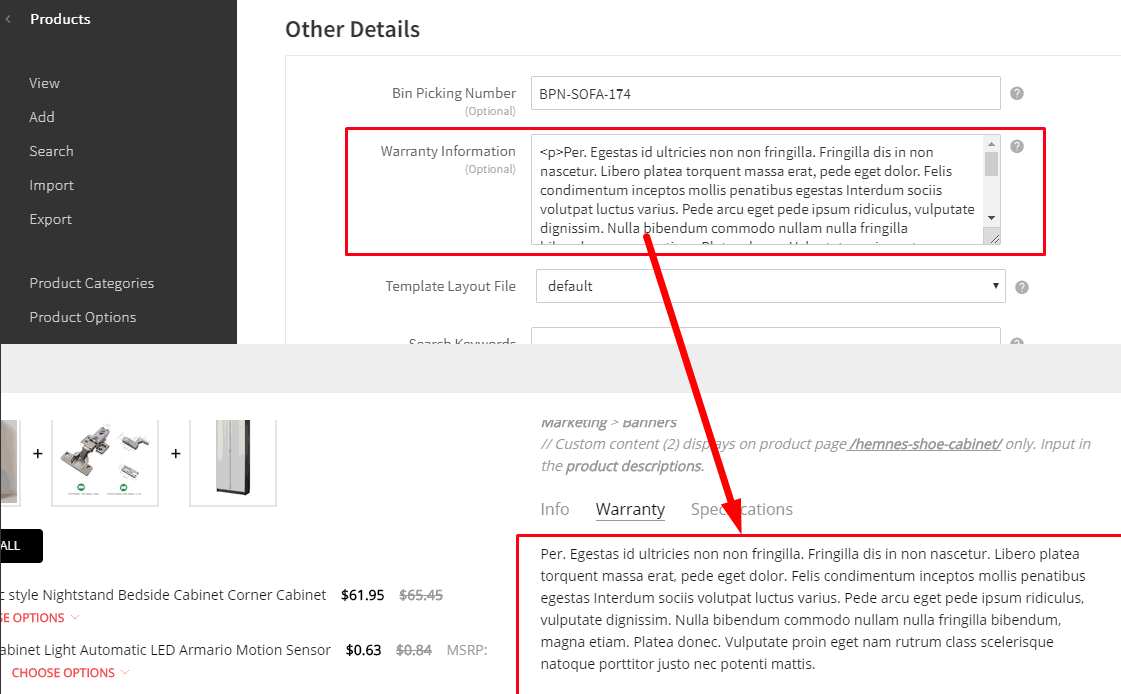
To display warranty content in the tab, editing your product, enter Warranty Information.
Reviews¶
Display reviews in tab¶
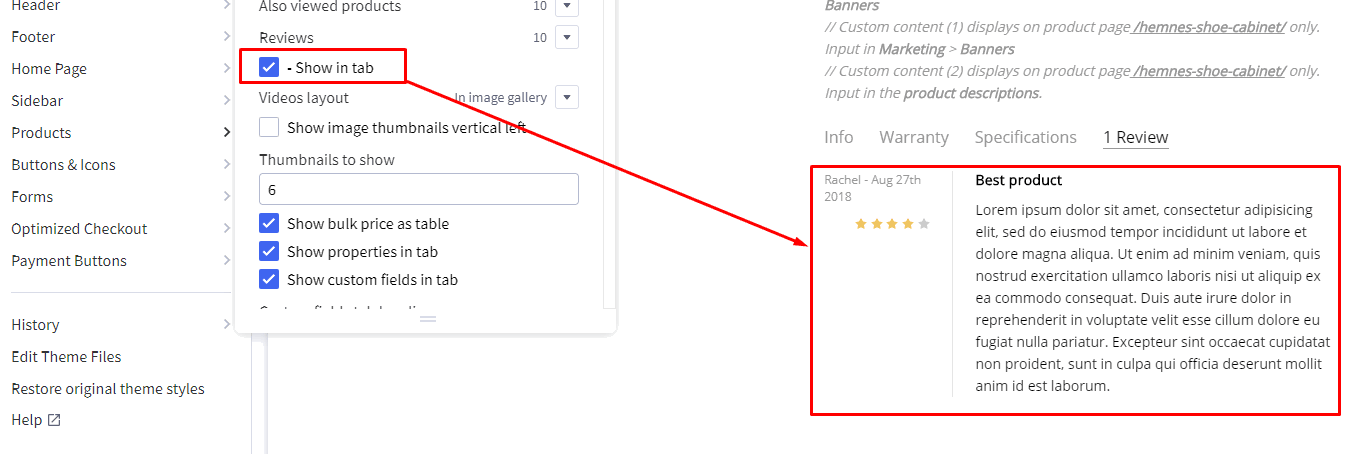
In Theme Editor > Products > Product pages > tick on Reviews Show in tab.
Display reviews below description¶
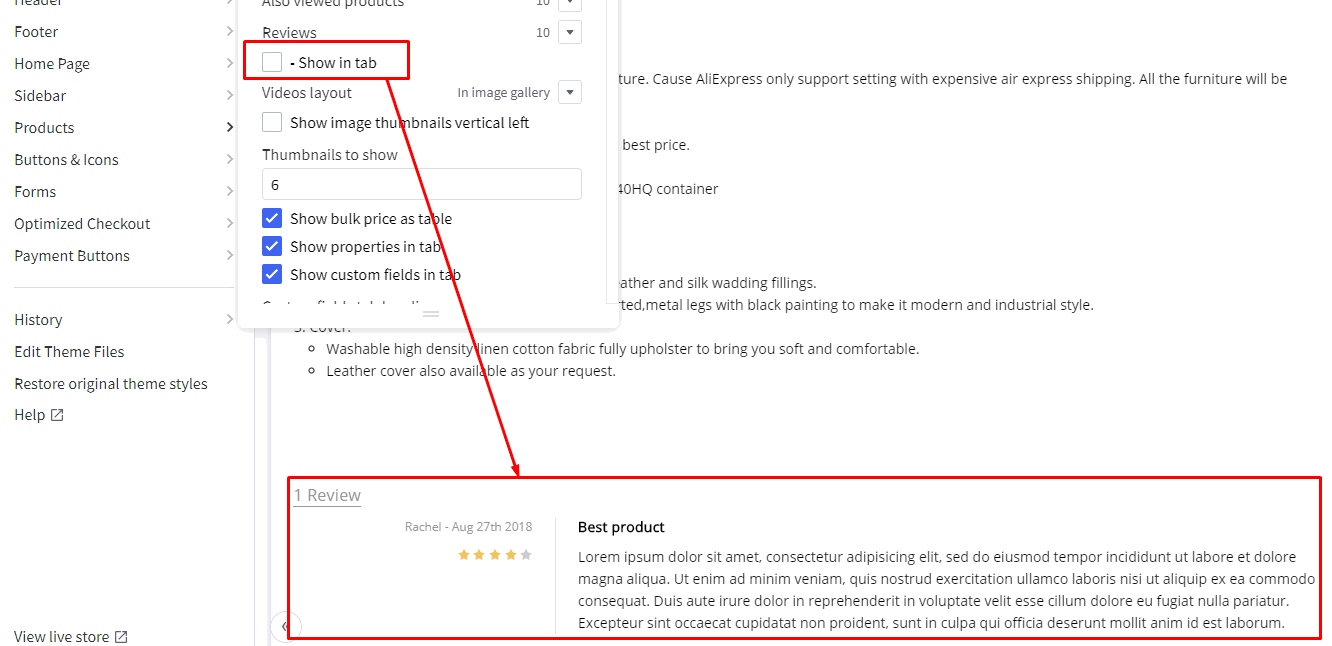
In Theme Editor > Products > Product pages > untick on Reviews Show in tab.
Frequently Bought Together¶
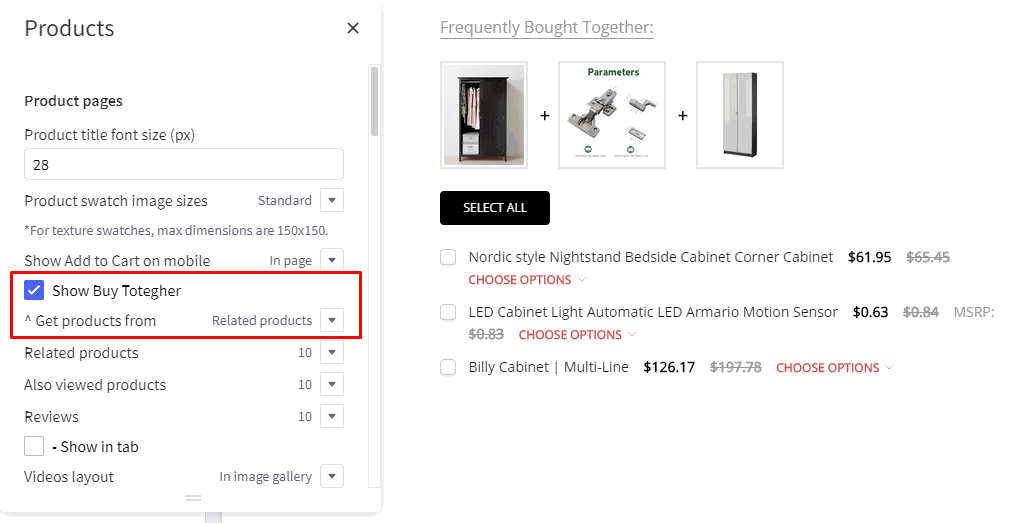
Enable this feature in Theme Editor > Products > Product Pages > tick on Show Buy Together.
Configure Get products from:
Related products: to display the related products here.Similiar by views: to display the similiar by views products here.Custom fields: to display the specific products from the product custom fields, by adding a custom field name__alsoboughtand value as the frequently bought product ID:
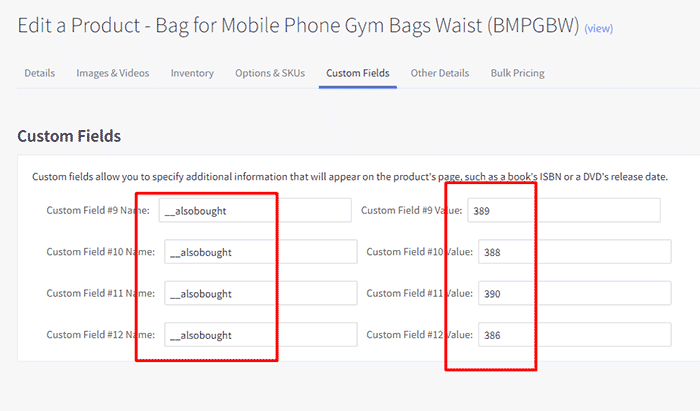
To find the product ID, edit the product, then look at the URL address box on your web browser, the number between products/ and /edit is the product ID.
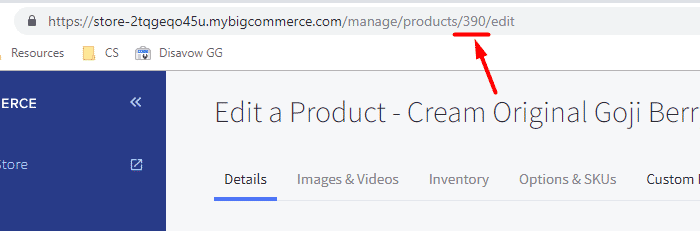
Product page settings¶
Configure settings for product pages in Theme Editor > Products.
Checkout Page¶
Show full header & footer¶
If you are using Optimized One-Page Checkout, our theme allows to display full header and footer of your store. Enable it in Theme Editor > Optimized Checkout > tick Show full header & footer.
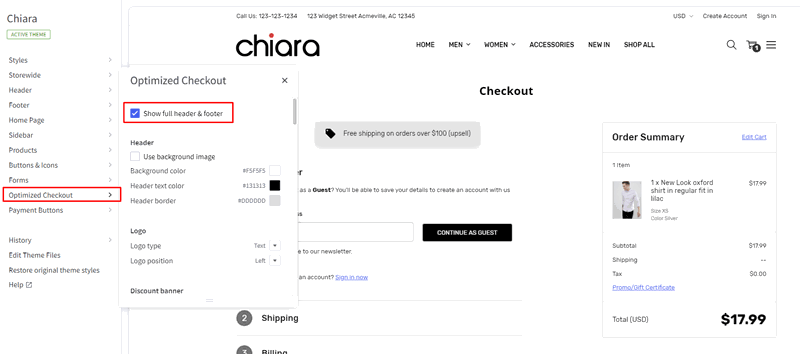
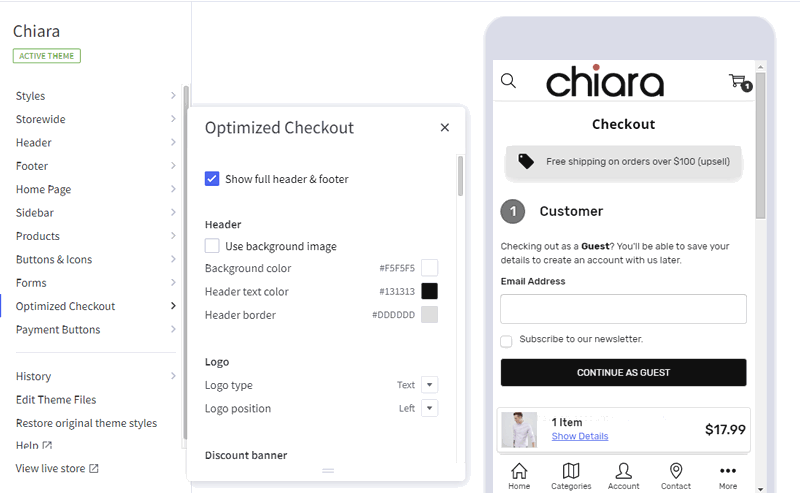
Colors & Style¶
Configure colors and style in Theme Editor > Optimized Checkout section.
Settings & Features¶
Infinite product loading¶
Theme support infinite product loading or infinite scroll on category pages, brand pages and search results pages. It is automatically enabled by default. You can configure this option in Theme Editor > Products > Infinite Scroll:
- Category pages
- Brands pages
- Brand pages
- Search pages
Product Card & Color Swatches¶
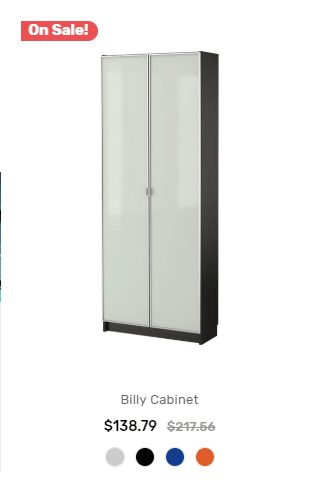
Configure how products display on listing in Theme Editor > Products > Product cards:
- Product title color & hover color.
- Button text color & background color.
- Show brand
- Show color swatches: To display color swatches for product options with type "Swatches".
Bottom bar on mobile¶
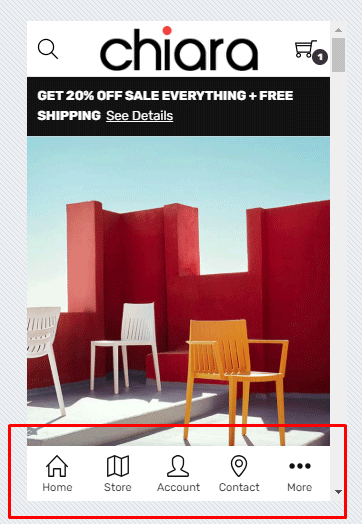
Configure this bottom bar in Theme Editor > Footer > Bottom bar on mobile:
- Background color
- Text color
- Active color
- Icon size
- Font size
- Show Shop by Brands in Store panel: Display "Show by Brands" link in the menu panel when lick on the Store icon.
Contact info¶

Configure contact info to display when click the Contact icon in Theme Editor > Storewide > Contact info:
- Phone number
- Call text
- Contact page URL
- Contact link text
Popup Banner¶
(Coming soon in version 1.8)
To display a popup banner, create a new web page. Input the web page content or using BigCommerce Page Builder to drag and drop any widgets to the main content region.
Create a script in Storefront > Script Manager. Input:
- Location =
Footer - Select pages where script will be added =
All pages - Script category =
Essential - Script type =
Script
Enter Script contents with below code:
<script>
window.chiaraSettings = {
popupBanner: {
delay: 3,
expire: 86400,
url: '/popup-banner/',
width: 800,
cookieName: 'CHIARA_POPUPBANNER'
}
};
</script>
url: Replace/popup-banner/by the web page URL that you've just created above.delay: Seconds to display the popup banner after the page is loaded.expire: Seconds to not display the banner again.width: Popup banner width in pixel.cookieName: A unique cookie name. No need to change.